طريقة تنصيب ويندوز 10 على حواسب ماك خطوة بخطوة
نجح نظام ويندوز 10 من مايكروسوفت في تحقيق أرقام قياسية خلال فترة زمنية قصيرة جدًا بفضل الكثير من العوامل، أهمها سعره المجاني بالنسبة للكثيرين ومجموعة الميزات الجديدة التي يُقدّمها.
ويُمكن تنصيب ويندوز 10 على حواسب ماك بكل سهولة ودون مشاكل بفضل دعم نظام ماك لهذا الخيار بشكل افتراضي، إلا أن طريقة التثبيت تختلف قليلًا عن الطريقة التقليدية.
مُتطلبات تنصيب ويندوز 10 على حواسب ماك
موضوعات ذات صلة بما تقرأ الآن:
- ذاكرة تخزين خارجية من نوع فلاش أو قرص تخزين خارجي بمساحة فارغة 5 جيجابايت على الأقل.
- حاسب يعمل بنظام ويندوز.
- اتصال إنترنت سريع.
الخطوات القادمة تسمح بتثبيت نظام ويندوز إلى جانب نظام ماك، وبالتالي عند تشغيل الحاسب يُمكن اختيار النظام والإقلاع به. نسخة ويندوز 10 سوف تعمل لمدة 30 يوم فقط كمدة تجريبية ثم يحتاج المُستخدم إلى تفعيلها.
الخطوة الأولى : باستخدام حاسب ويندوز
- يتم وصل ذاكرة التخزين الخارجية بالحاسب الذي يعمل بنظام ويندوز ثم يتم تثبيت أداة media creation tool from Microsoft حيث تتوفر بنسختين 32 بت و64 بت على حسب نوع الحاسب المُستخدم.
- يتم تجهيز الذاكرة من خلال تشغيل أداة Media Creation tool التي تم تحميلها.
- بعد تشغيل الأداة يتم اختيار Create installation media for another PC.
- بالضغط على زر Next تظهر نافذة تحديد نوع النسخة ويتم تعبئة الحقول الثلاث كالتالي : Language على حسب لغة المطلوبة، Edition نوع النسخة حيث تتوفر نسخة هوم ونسخة برو، وأخيرًا Architecture ويجب اختيار 64-bit.
- بعدها يتم اختيار ISO file والضغط على زر Next، يجب اختيار مكان حفظ نسخة ويندوز والأفضل هنا اختيار وسيلة التخزين التي قُمنا بوصلها بالجهاز سابقًا لتبدأ عملية تحميل نسخة ويندوز 10.
النافذة الأولى النافذة الثانية اختيار نوع النسخة – النافذة الثالثة مكان حفظ نسخة ويندوز – النافذة الرابعة بعد اتمام الخطوات السابقة يُمكن إزالة الذاكرة من الحاسب والانتقال للعمل على حاسب ماك لبدء عملية التثبيت.
الخطوة الثانية : تهيئة حاسب ماك لتثبيت نسخة ويندوز 10
- بعد وصل ذاكرة التخزين بالحاسب يجب نقل نسخة ويندوز التي حُفظت عليها والتي تكون بلاحقة .ISO إلى سطح المكتب في نظام ماك.
- بعدها يتم تشغيل Boot Camp Assistant الموجود داخل مُجلد التطبيقات Applications ثم Utilities.
- يتم الضغط على زر Continue في النافذة الجديدة ثم تحديد الخيارات الثلاثة الموجودين في النافذة والضغط على Continue من جديد.
- في حقل ISO Image يتم اختيار نسخة ويندوز التي تم نقلها إلى سطح المكتب، ومن المُفترض أن يُشير حقل Destination Disk على ذاكرة التخزين الخارجية الموصولة بالحاسب، وفي حالة عدم الإشارة إليها يُمكن اختيارها بشكل يدوي ثم الضغط على Continue.
- بعدها تظهر نافذة تجزئة القرص الصلب وإنشاء قسم لنظام ويندوز، حيث يحتاج النظام إلى 20 جيجابايت فقط لملفات النظام وإتمام عملية التثبيت، لذا يُنصح بمنحه مساحة 25 جيجابايت على الأقل.
واجهة Bootcamp الرئيسية يجب تحديد جميع الخيارات – النافذة الثانية اختيار نسخة ويندوز ومكان تثبيت النظام – النافذة الثالثة نافذة تقسيم القرص الصلب – النافذة الرابعة - بالضغط على زر install تبدأ عملية تهيئة النظام ويتم إعادة تشغيل الجهاز والإقلاع إلى مُعالج تثبيت ويندوز بشكل آلي.
- وبعد ظهور واجهة تثبيت نظام ويندوز التقليدية تبدأ عملية ضبط إعدادات النظام قبل تثبيته مثل اللغة ولوحة المفاتيح ثم يتم الضغط على زر التالي Next.
- عند ظهور واجهة كتابة مفتاح التفعيل Activation Key يُمكن الضغط على زر Skip لتثبيت نسخة تجريبية لمدة 30 يوم.
- بعدها يتم الانتقال إلى واجهة تقسيمات القرص الصلب ويتم اختيار القسم الذي يحمل الاسم Bootcamp والضغط على تهيئة Format وبعد الضغط على OK تبدأ عملية تثبيت النظام.
النافذة الأولى – ضبط الإعدادات النافذة الثانية- ادخال مفتاح التفعيل النافذة الثالثة – تجزئة القرص الصلب النافذة الرابعة – تأكيد تهيئة القسم Bootcamp النافذة الأخيرة – تثبيت نظام ويندوز
الخطوة الثالثة : إتمام عملية تثبيت ويندوز 10
- بعد إعادة تشغيل الجهاز يتم الإقلاع إلى نظام ويندوز بشكل آلي لإنهاء عملية التثبيت، حيث تظهر نافذة مُعالج Bootcamp وهي أداة من شركة آبل لتثبيت تعريفات الجهاز على ويندوز لضمان عمل الجهاز بشكل سليم.
- بعد الإنتهاء يكون نظام ويندوز جاهزًا للاستخدام بشكل كامل.
- عند إعادة تشغيل الحاسب يُمكن الضغط على زر alt/option في لوحة المفاتيح بعد سماع صوت تنبيه الإقلاع مُباشرةً لتظهر خيارات الإقلاع حيث يُمكن الإقلاع إلى نظام ماك أو ويندوز 10.




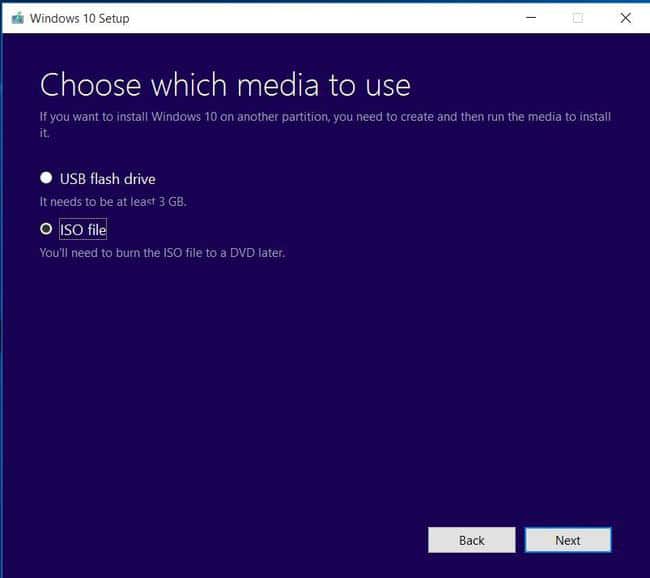
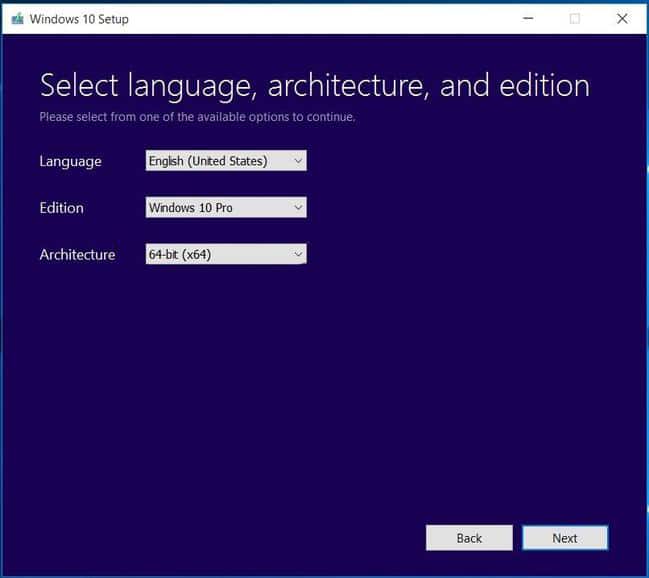
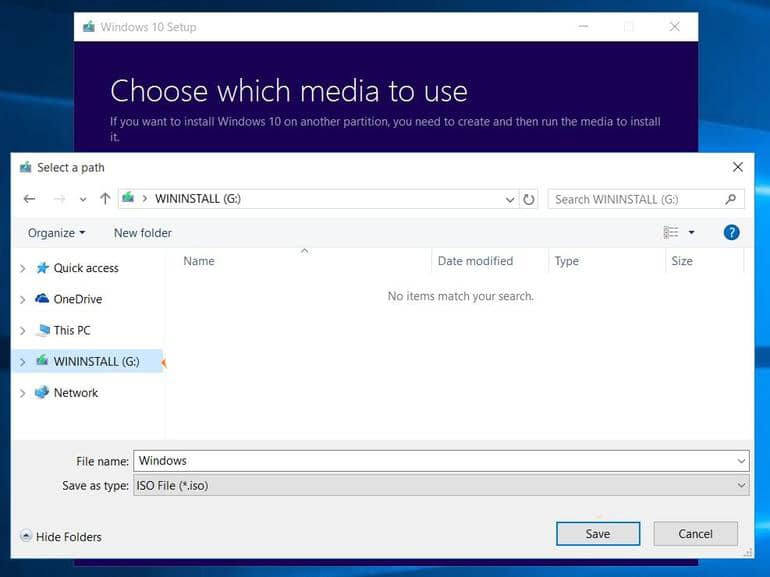
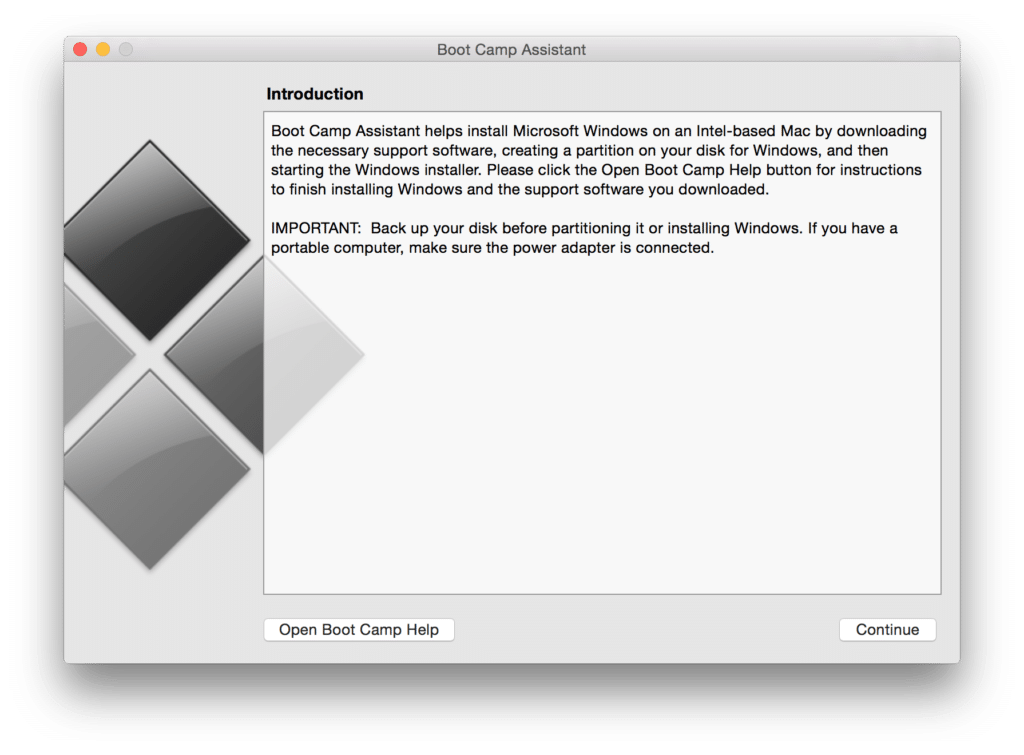

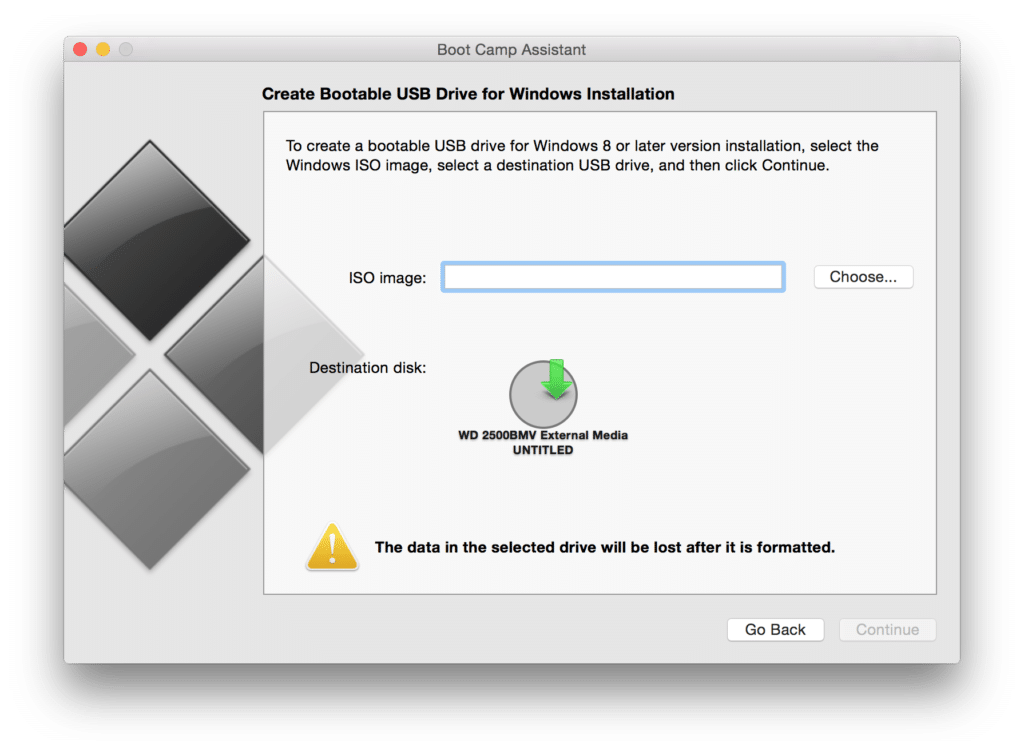
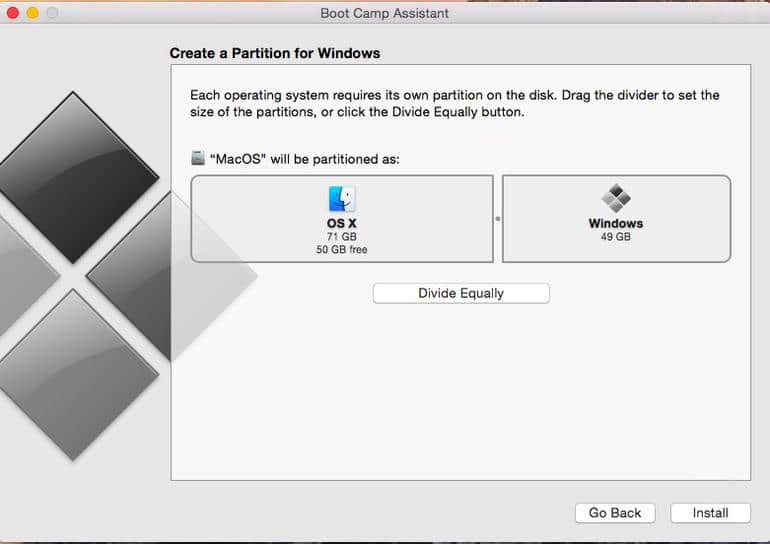
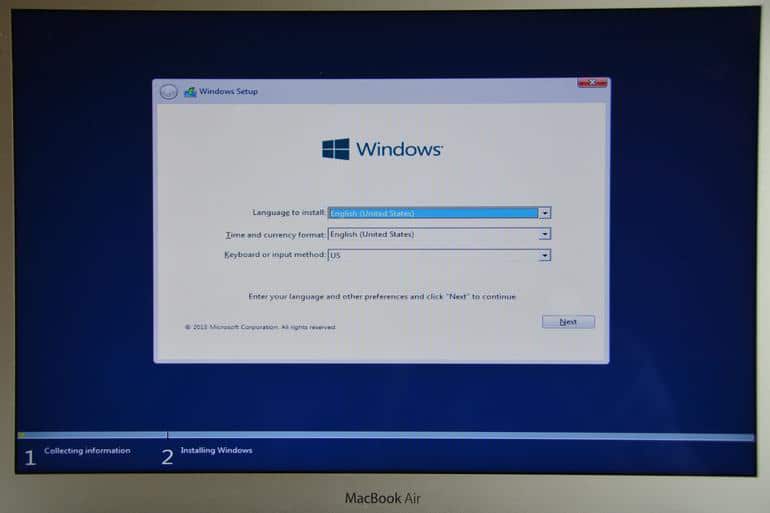
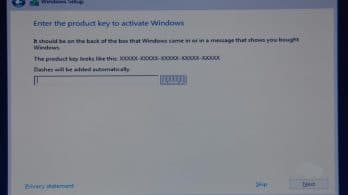
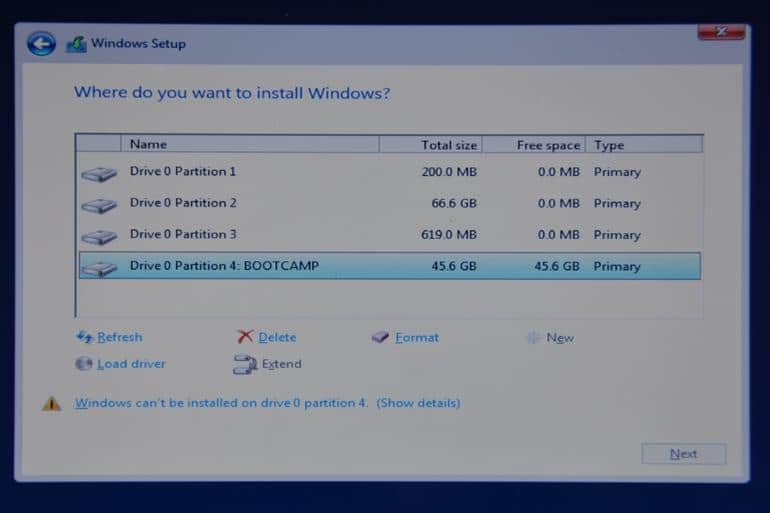
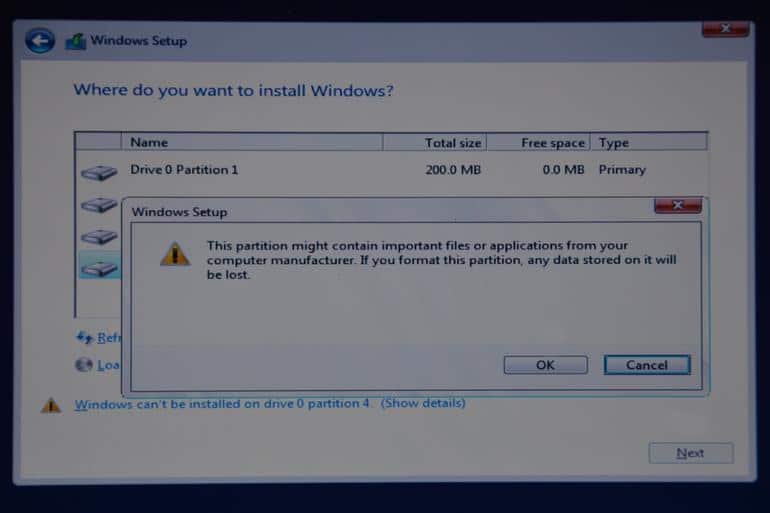
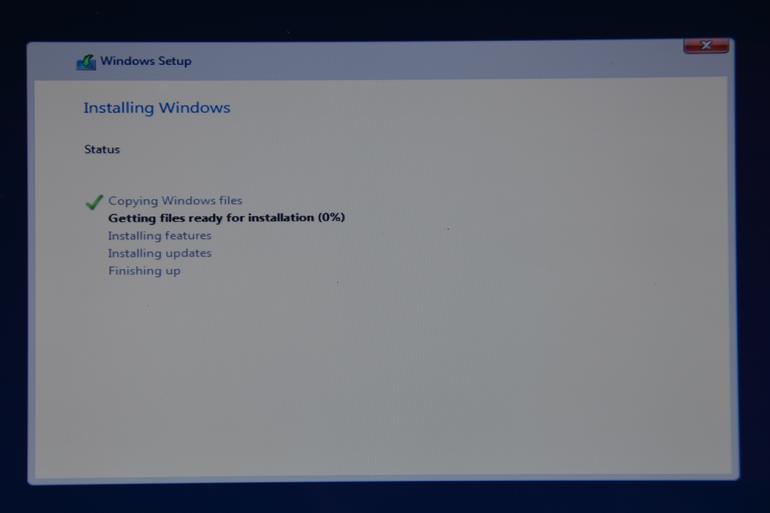
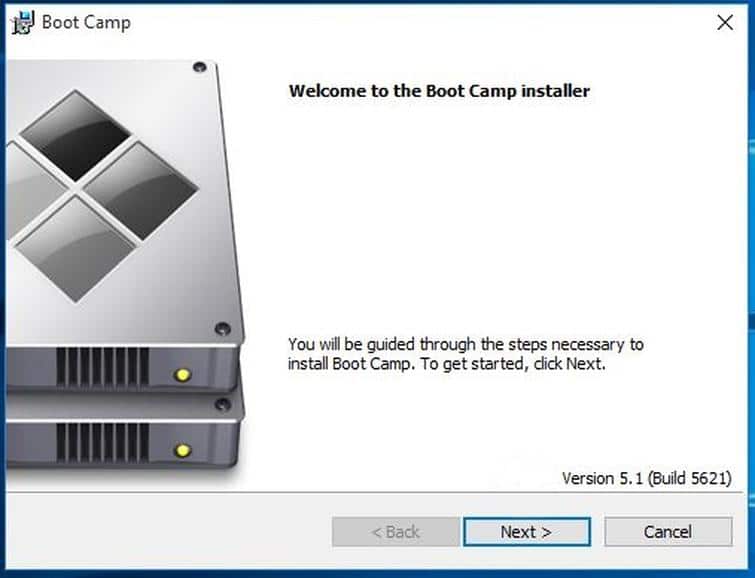

ليست هناك تعليقات